- DarkLight
Fibonacci Bollinger Bands
- DarkLight
Fibonacci Bollinger Bands is an indicator that combines Bollinger Bands (BB) with the Fibonacci sequence concept, a distinct pattern of numbers used for calculation of standard deviation levels (bands). The bands (the number is customizable) deviate from Simple Moving Average (SMA) showing possible support and resistance areas or offering potential entry points.
MidLine = SMAn (TP)
The band above MidLine = MidLine - σTPn x F
The band below MidLine = MidLine + σTPn x F
where:
SMA – Simple Moving Average for the period
TP – Typical Price
F – Fibonacci number in the following sequence: 0.236, 0.382, 0.5, 0.618, 0.764
σTPn – Standard Deviation over last n periods of TP
n – the number of periods
.png) Fibonacci Bollinger Bands
Fibonacci Bollinger BandsINPUTS
| Input | Description |
|---|---|
| Length | The number of periods the indicator uses to calculate the MidLine |
| Price |
|---|
The following data sources are available for calculation of MidLine:
|
| Input | Description |
|---|---|
| Multiplier | The number that Standard Deviation uses for calculation |
PLOTS
The plot renders the data you are working with on the chart. You can show/hide a plot by clicking the corresponding item in the settings. Every plot has a set of basic settings that you can change: color, weight, and type.
| Plot | Description |
|---|---|
| Plot | The middle line (SMA) |
| 0.236-U | The upper deviation multiplied by 0.236 |
| 0.382-U | The upper deviation multiplied by 0.382 |
| 0.5-U | The upper deviation multiplied by 0.5 |
| 0.618-U | The upper deviation multiplied by 0.618 |
| 0.764-U | The upper deviation multiplied by 0.764 |
| 1-U | The uppermost band |
| 0.236-L | The lower deviation multiplied by 0.236 |
| 0.382-L | The lower deviation multiplied by 0.382 |
| 0.5-L | The lower deviation multiplied by 0.5 |
| 0.618-L | The lower deviation multiplied by 0.618 |
| 0.764-L | The lower deviation multiplied by 0.764 |
| 1-L | The lowest band |
| Color |
|---|
Click the color rectangle under the plot's name to open the palette. Use the slider at the bottom to set the opacity of the color. 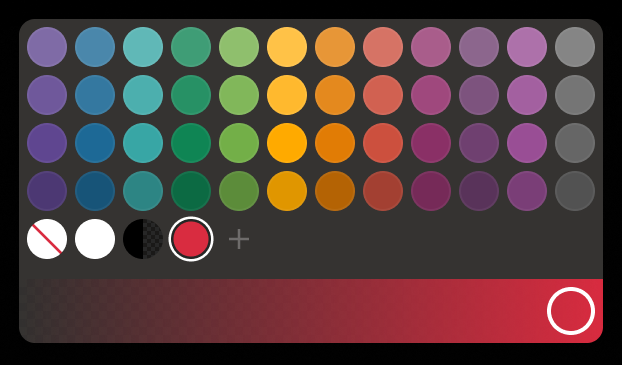 Palette PaletteTo create a custom color:
The custom-created colors are added to your palette. To remove a custom color, drag it out of the palette. |
| Weight |
| Change the value (in px) to adjust the thickness of the plot. |
| Type |
The following plot types are available:
|
OVERLAYING
Check Overlaying to display the indicator on the chart. Otherwise, the indicator is shown in a study pane down below.


