Text
- DarkLight
Text
- DarkLight
Article summary
Did you find this summary helpful?
Thank you for your feedback!
Text is a tool you can make annotations or titles with on the chart.
To add a Text to the chart, click its name or the icon![]() on the Drawings Panel. Then, do the following steps:
on the Drawings Panel. Then, do the following steps:
- Specify a place for a text on the chart.
- Type in the text and click outside of the label to fix the position.
Note: To cancel drawing, press ESC
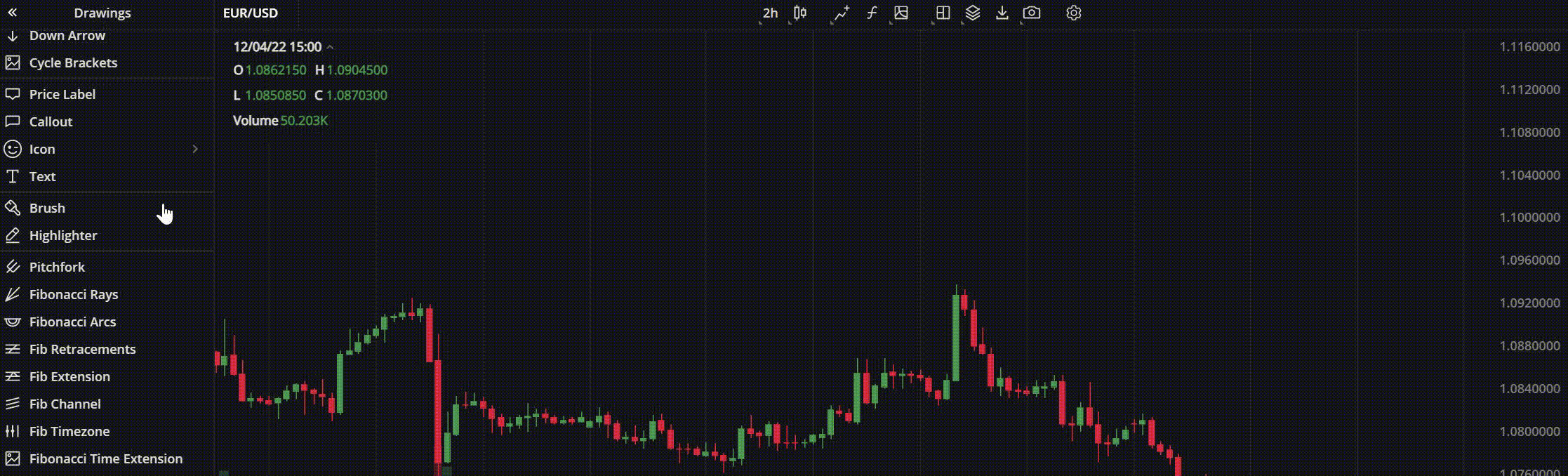 TextActions with the Text
TextActions with the Text
- To move the Text, drag it to where you want it on the chart.
- To change the Text, double-click it.
Text Toolbar.png)
| Text Size. The size of the text. |
| Text Color. The color of the text. The slider at the bottom is intended to set transparency of the color. To create a custom color:
|
| Label Color. In the Label Color section, you can change the color of the label. The Slider at the bottom is intended to set transparency of the color. To create a custom color:
The custom-created colors are added to your palette. To remove a custom color, drag it out of the palette. |
| Lock. Locks the drawing position. The figure cannot be moved or edited on the chart. |
| Delete. Removes the text from the chart. |
Note: To delete a text, you can also press the Delete or Backspace button on your keyboard
Was this article helpful?


