- DarkLight
Typical Price (TP)
- DarkLight
The Typical Price (TP) indicator plots a single line that is a day's average price. It is calculated as a sum of High, Low, and Close prices divided by 3. TP is also used in Money Flow Index (MFI) and Commodity Channel Index (CCI).
TP = (High + Low + Close) / 3
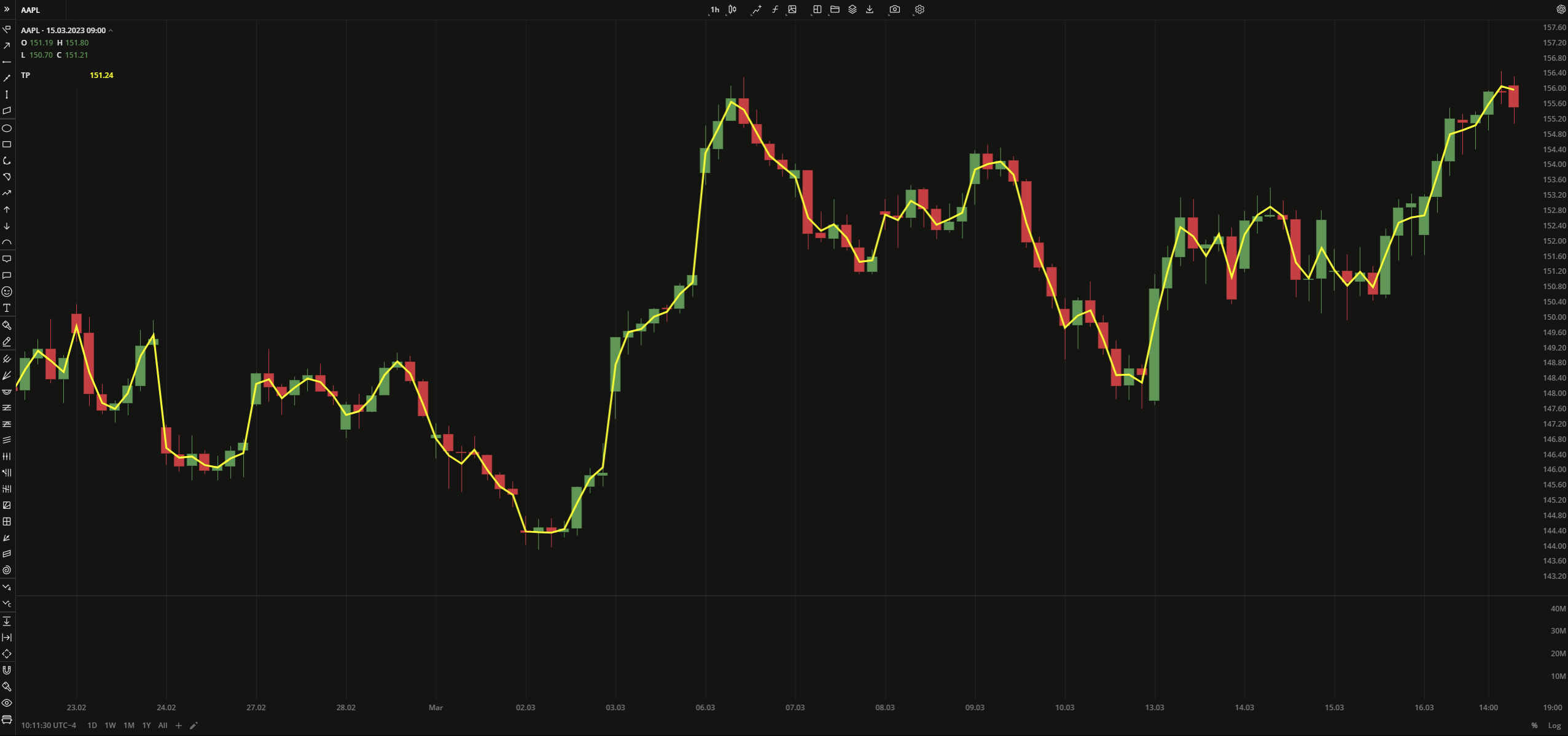 Typical Price
Typical PricePLOTS
The plot renders the data you are working with on the chart. You can show/hide a plot by clicking the corresponding item in the settings. Every plot has a set of basic settings that you can change: color, weight, and type.
| Plot | Description |
|---|---|
| TP | The Typical Price plot |
| Color |
|---|
Click the color rectangle under the plot's name to open the palette. Use the slider at the bottom to set the opacity of the color. 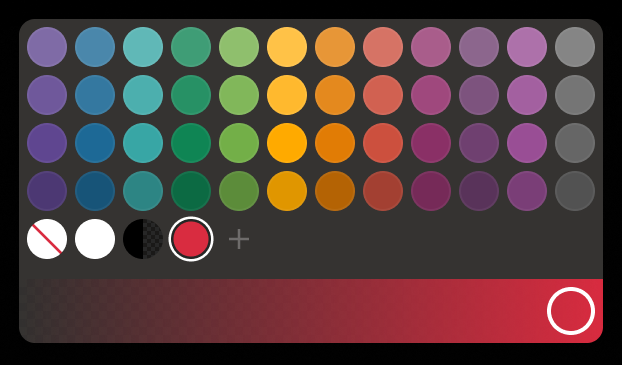 Palette PaletteTo create a custom color:
The custom-created colors are added to your palette. To remove a custom color, drag it out of the palette. |
| Weight |
| Change the value (in px) to adjust the thickness of the plot. |
| Type |
The following plot types are available:
|
OVERLAYING
Check Overlaying to display the indicator on the chart. Otherwise, the indicator is shown in a study pane down below.


