-
DarkLight
Drawings
-
DarkLight
Overview
DXcharts mobile has all the drawing tools as the DXcharts web version. The drawings are great for predicting the direction of prices (trends) on the charts. They include basic linear drawings such as Trend Line or Price Line, geometric shapes and objects such as Oval or Rectangle, "sticker"-type drawings, and specialized advanced drawings such as Fibonacci Retracements or Gann Box.
Find the Tools panel on the main screen, tap the Drawings icon to display the drawings from quick access.
icon to display the drawings from quick access.
.png) Tools panel
Tools panel
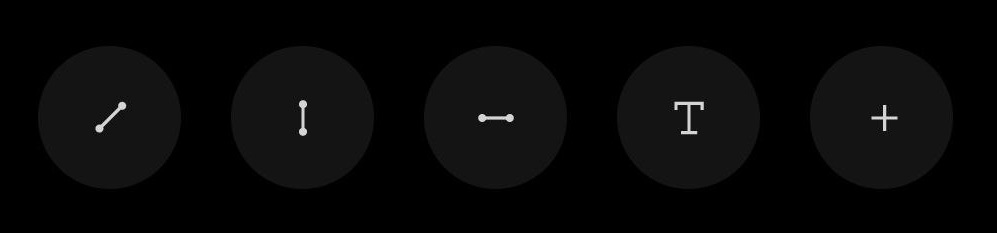 Quick access drawings
Quick access drawingsThe quick access panel contains the previously added or favorite drawings, which can be added by tapping button. Scroll through the list and select all the drawings you want to see in the quick access panel.
button. Scroll through the list and select all the drawings you want to see in the quick access panel.
.jpg) The list of drawings
The list of drawingsTap any drawing from quick access to display the drawings panel. For each drawing, you can turn on the Magnet Mode and Drawing mode, change the thickness of the lines or change the color.
(1)(1).jpg) Drawings panel
Drawings panel
Magnet and drawing modes
You can turn on the following modes for each drawing:
- Magnet Mode
.png) . In Magnet mode, the drawing snaps to the elements on the chart.
. In Magnet mode, the drawing snaps to the elements on the chart. - Drawing Mode
 . In Drawing mode, you can draw several drawings in a row without having to select them again.
. In Drawing mode, you can draw several drawings in a row without having to select them again.
Lines thickness
Tap the icon![]() on the Drawings panel to open the slider bar. Use the slider to change the thickness of the drawing lines.
on the Drawings panel to open the slider bar. Use the slider to change the thickness of the drawing lines.
 Adjusting the thickness
Adjusting the thicknessColors
Tap the icon![]() on the Drawings panel to open the Color picker. Here, you can change a color of the drawing. Scroll through the list of available colors, tap the color circle to apply the new color to the drawing.
on the Drawings panel to open the Color picker. Here, you can change a color of the drawing. Scroll through the list of available colors, tap the color circle to apply the new color to the drawing.
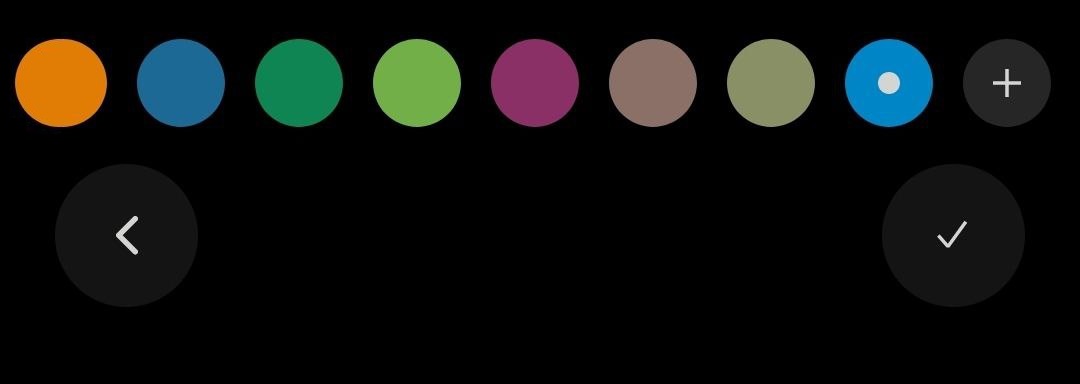 Color picker
Color pickerTo create a custom color:
- Scroll through the list of colors to the end, tap
 to open the palette.
to open the palette. - Adjust the main color at the upper part of the palette.
- Then, use the slider at the bottom to set the opacity of the color if needed.
- Tap
.png) to apply and save the color or tap
to apply and save the color or tap to return to Settings.
to return to Settings. - The custom-created colors are added to the end of the list.
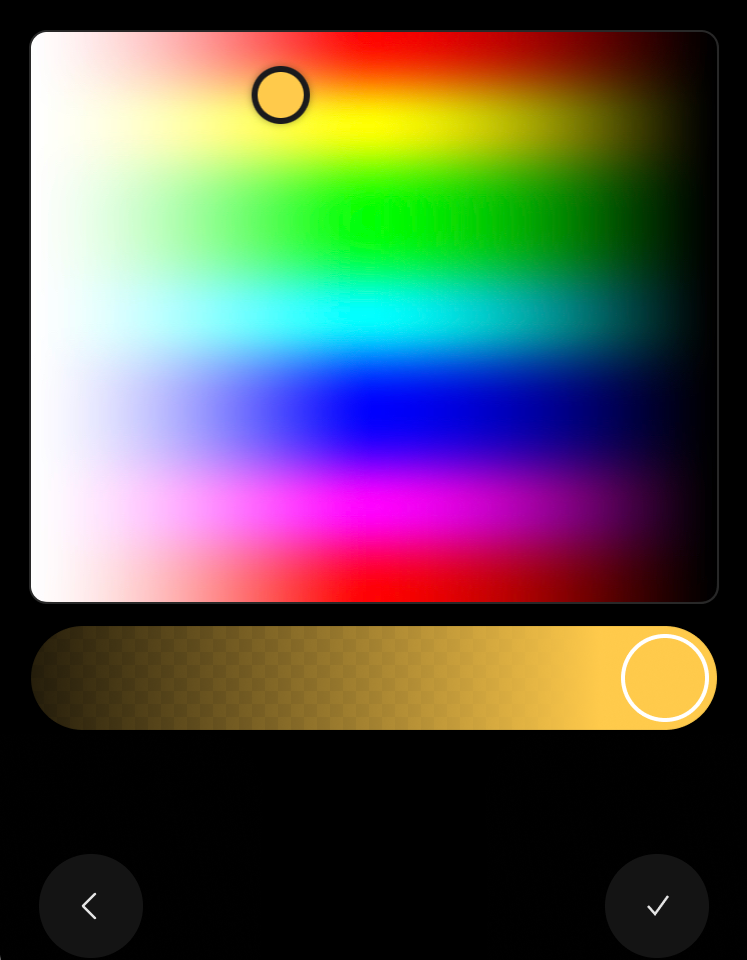 Palette
Palette


